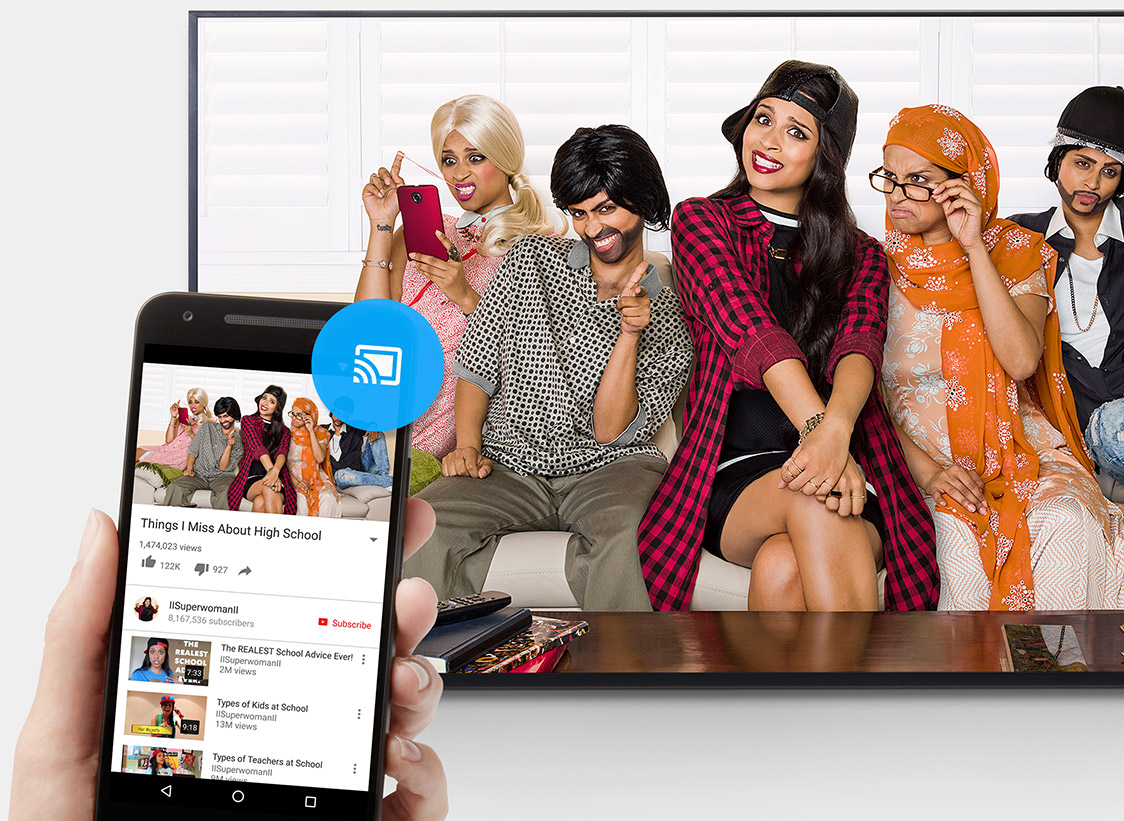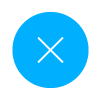How to cast
To set up your Chromecast built-in TV, download the Google Home app

Connect your phone or tablet to the same WiFi network as your TV.
See how to set up
Cast movies, music, and more from thousands of Cast-enabled apps.
Find apps
Simply tap the Cast button from within the app to send your content from your mobile device to the big screen.
Do more with your Chromecast built-in TV
Get step-by-step guidance on how to cast from your phone, invite friends to cast and more.
-
Cast websites from your laptop
Cast websites from your laptop
Enjoy photos, videos, music and more from your favorite websites on the big screen.
- Open the Chrome browser on your laptop.
- Add the Cast extension from the Chrome Web Store.
- Visit any website in Chrome.
- Click the Cast button in the Chrome browser and select your TV.
-
Mirror your Android phone or tablet screen to the TV
Mirror your Android phone or tablet screen to the TV
See exactly what’s on your Android device by casting your screen to the TV.
- From your Android phone or tablet, open the Google Home app.
- Tap the left hand navigation to open the menu.
- Tap Cast screen / audio and select your TV.
-
Customize your TV screen
Customize your TV screen
You can customize the beautiful backdrop–the screen saver shown by your Cast device when your TV isn't casting.
- From your phone or tablet, open the Google Home app.
- On the “Devices” tab, tap the gear icon.
- From device settings, tap “Backdrop” to turn on customization.
- Select the content you’d like to see on your TV.
-
Open a Chromecast-enabled app from a phone or tablet, without connecting to your WiFi.
Using guest mode (coming soon)
Guest mode will make it even easier for your friends to cast to your TV using their phones without first having to connect to your WiFi.
- Open a Chromecast-enabled app from a phone or tablet, without connecting to your WiFi.
- The Cast button will automatically appear, even though you’re not connected to the WiFi. Tap the Cast button and select “Nearby device”.
- Follow the prompts to connect automatically.
- If the phone doesn’t automatically connect, you can enter the 4-digit PIN displayed on the TV screen or on the “Devices” tab of the owner’s Google Home app.
Still have unanswered questions?
Check out our FAQs and Help Center for more technical and advanced support.